엑셀에서 파일을 열 때 또는 파일을 닫을 때 자동실행되는 매크로를 만들어 보자.
처음 시작한다면 : 개발도구 탭을 활성화 시켜야 한다.
- 활성화 방법 : 엑셀 버전에 따라서 조금씩 다르다. 자세한 방법은 이 블로그의 586번 글에 설명해 놓았다.
이 블로그 주소/586
준비물 : 두 개의 아무 엑셀 파일을 만들자.(시작파일, 자동열기)라고 이름을 정하겠습니다.
주의할 점은 엑셀에서 매크로 사용을 위해서는 저장시 매크로 사용이 가능한 형태로 저장해야한다. 매크로 사용가능한 형태로 저장하는 방법은 다음과 같다.
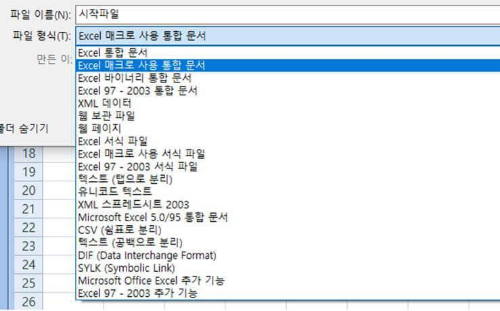
매크로 기록하기
방법 : 개발도구 탭 -> 매크로 기록
모든 매크로는 사용자가 직접 실행을 시켜야 실행되지만 다음과 같이 AUTO_OPEN으로 매크로 이름을 정하면 해당 매크로가 기록된 파일이 열릴 때 이 매크로는 자동실행됩니다. 한번 매크로를 기록해보겠습니다.
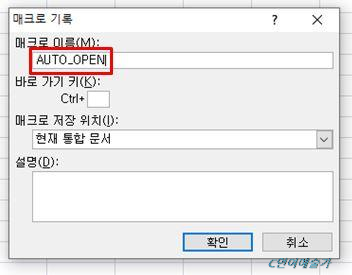
위와같이 AUTO_OPEN으로 이름을 정하고 확인을 누른 후 원하는 작업들을 해보겠습니다. 매크로 작업으로 자동열기라는 준비해 놓은 엑셀 파일을 열겠습니다.
Ctrl+o(컨트롤+o) 버튼을 눌러 열기창을 열겠습니다.
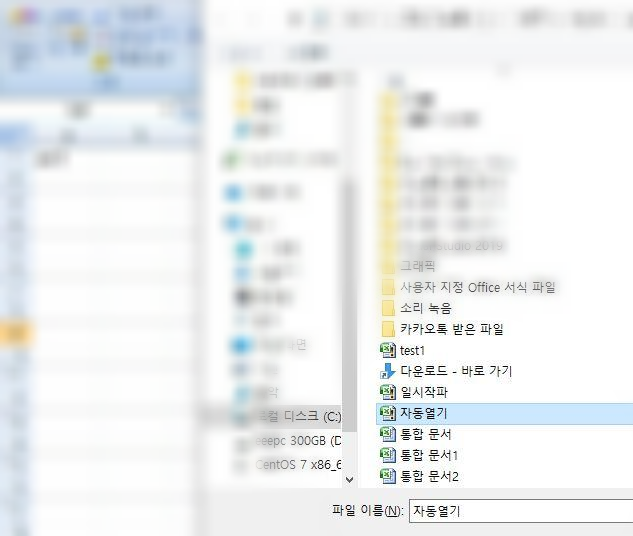
자동열기파일은 매크로 기록 가능한 형태가 아니어도 괜찮습니다.
이렇게 열게 되면 하나의 엑셀 프로그램 내에 2개의 엑셀파일이 열려있게 됩니다. 두 파일 간 전환은 Ctrl+Tab을 눌러 전환하면 됩니다. 제대로 열린 것을 확인 한 후에 매크로 기록 중지를 눌러 기록을 완성한 후 시작파일을 저장합시다.
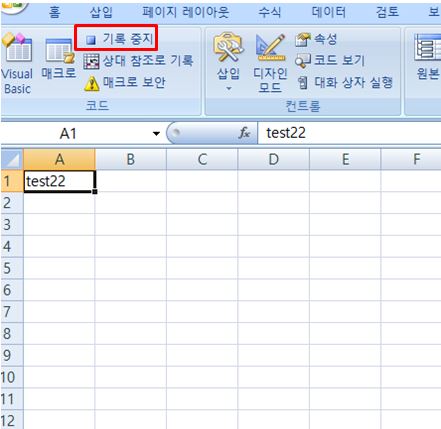
두 파일이 모두 열려 있는 것을 확인 했다면 모두 종료한 후에 시작파일을 다시 열어보도록 합시다.
그리고 Ctrl+Tab 키를 눌러 자동열기 파일이 자동으로 열려있는 것을 확인하면 완성입니다.
만약 매크로가 동작하지 않거나 이상한 창이 뜬다면 위 그림에서 매크로 보안을 클릭해서 설정을 해야할 수도 있습니다.'
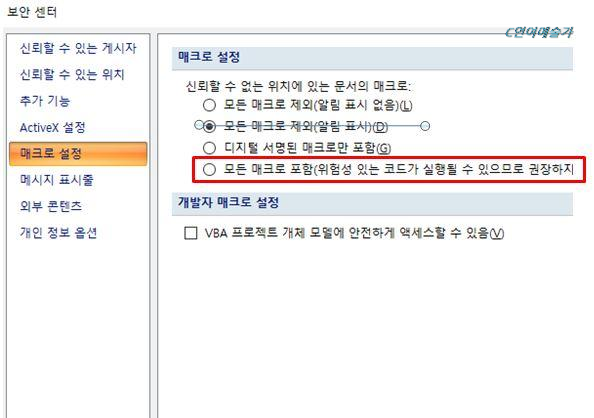
엑셀파일을 종료할 때 자동으로 매크로 실행 방법 : 엑셀 파일을 닫을 때 항상 해야하는 동일한 마무리 작업이 있을 수도 있습니다. 이 때는 매크로 이름만 AUTO_ClOSE로 만들면 됩니다. 나머지 방법은 위와 동일합니다.